*要准确打开指定交易品种的图表,用户可以通过以下路径操作:
点击顶部菜单栏的“文件”,然后选择“新图”,右侧菜单中选择目标交易品种,最后点击“打开”即可。
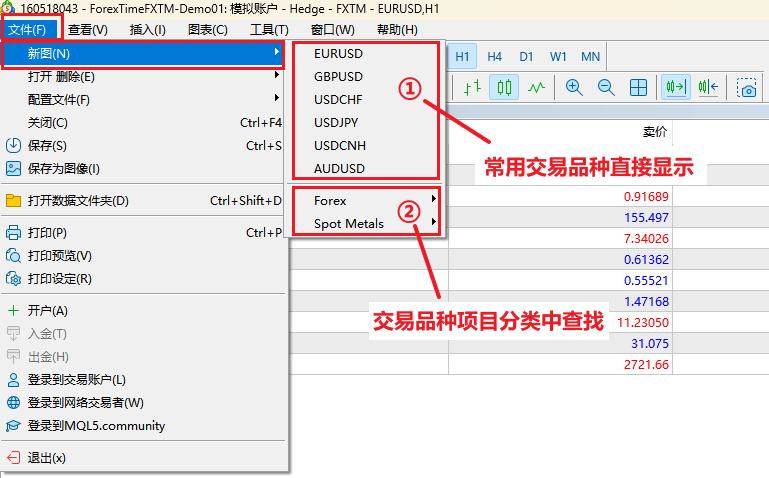
MT5图表布局调整
◆单图表显示设置
当仅打开一个交易图表进行查看时,图表窗口的显示效果如下图所示。
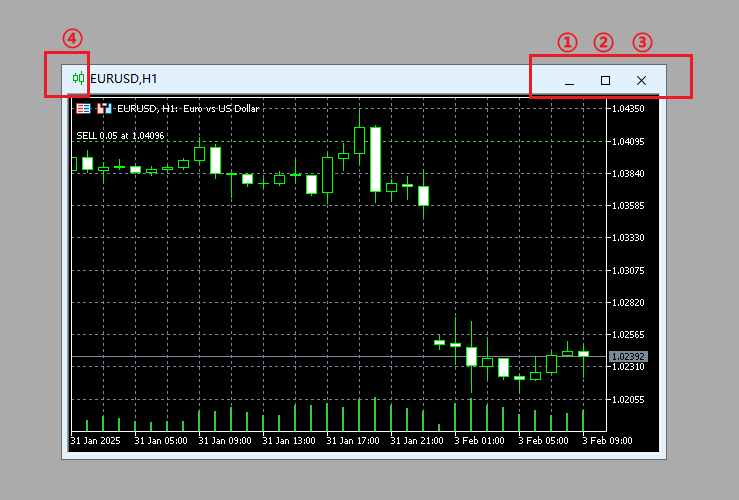
①图表收回达到窗口显示最小化

②图表扩大达到窗口显示最大化
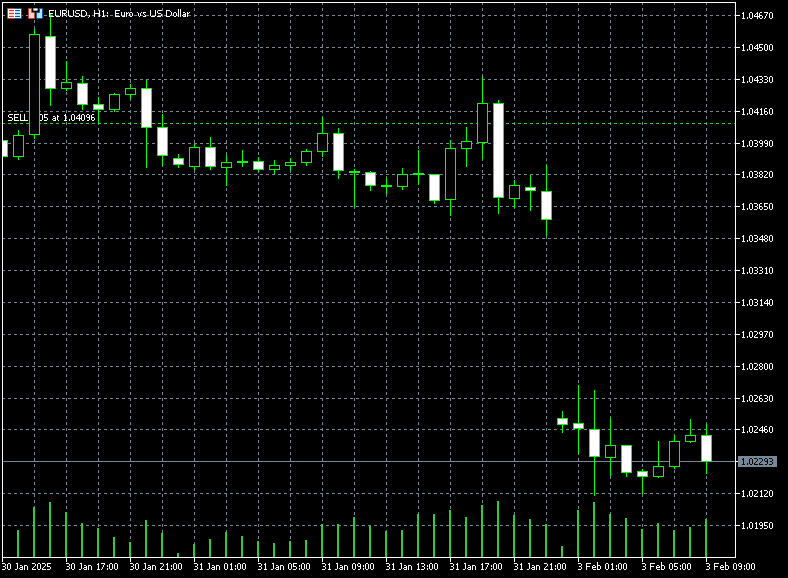
③“×”标识表示直接关闭该品种图表
④图表左上角图标处展开整合功能菜单
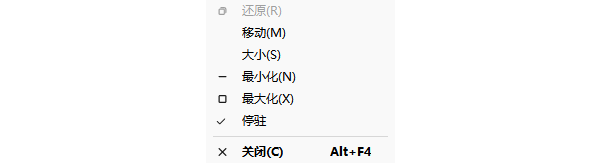
◆多图表显示设置
当连续打开多个图表以便查看时,图表窗口显示如图所示

想要显示的多个图表方便观察?——完成图表排列
第一种:直接纵向平铺

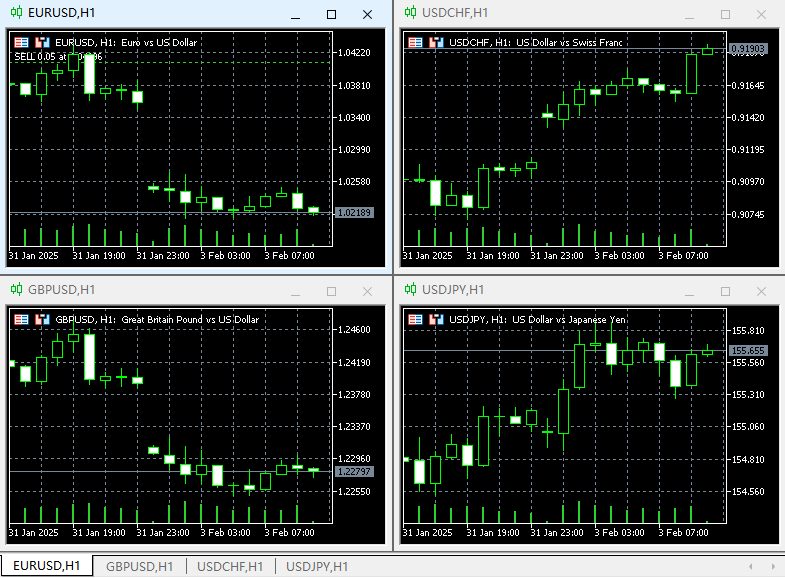
第二种:窗口菜单选择排列形式

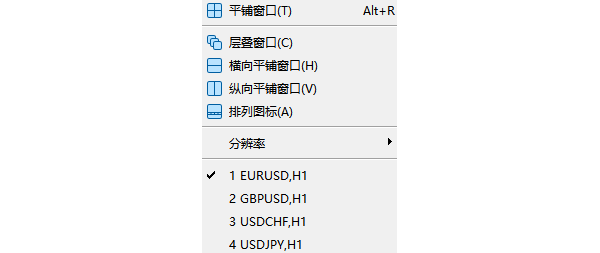
在掌握了MT5图表布局设置后,接下来将通过介绍图表菜单,帮助交易者了解图表的7类基础设置,学会灵活使用图表。
MT5图表设置解析
在MetATRader 5中,图表菜单被划分为七个设置区域,如下图所示。
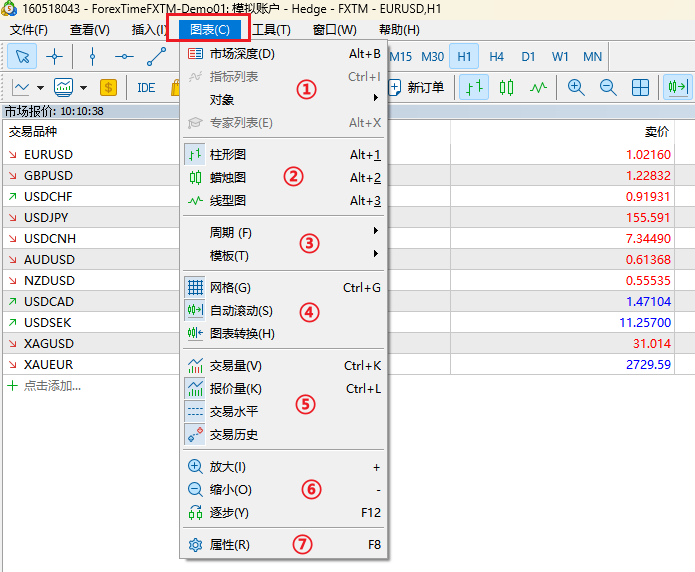
①用于查看交易品种详细交易情况,同时可以在图表中添加或删除技术指标、对象画图等元素

②用于切换图表显示类型

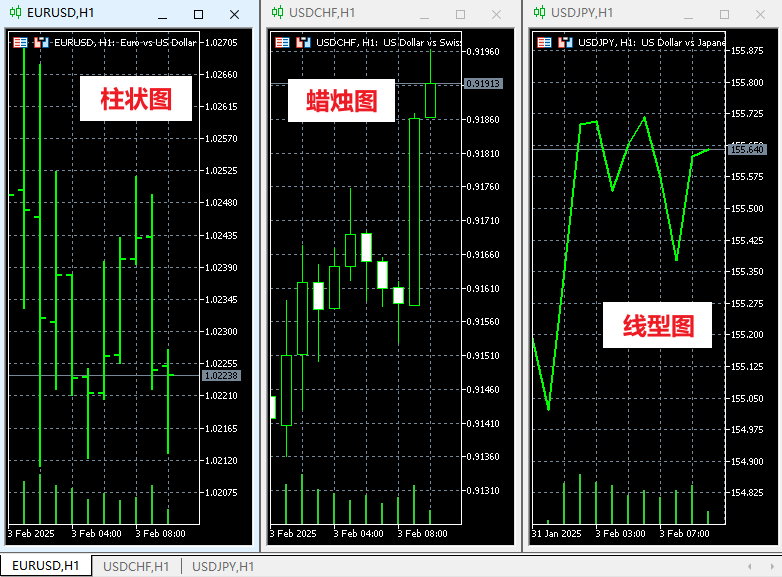
③用于切换图表显示周期和保存设置模版
![]()
周期:
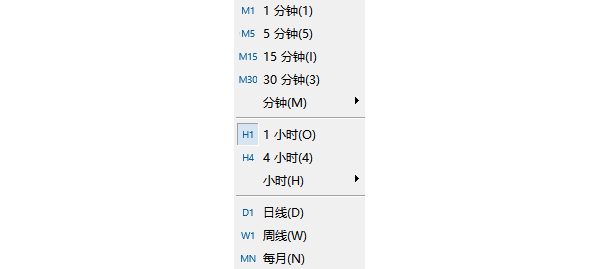
模板:
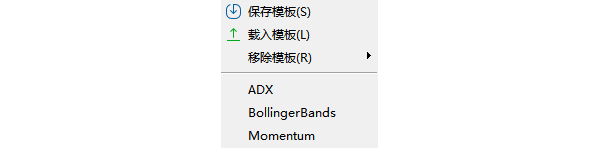
④调整图表基础显示

网格:点击添加或去除图表背景网格效果
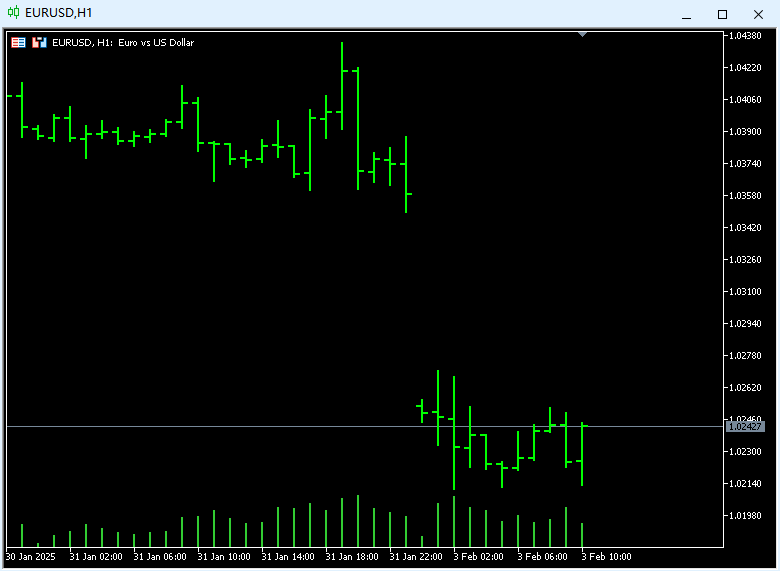
自动滚动:点击应用后图表会根据市场报价实时更新
图表转换:点击应用后用于滑动调整图表显示空间幅度
⑤调整图表交易显示

交易品种开设订单后,在其图表中支持直接添加交易量、报价量、交易水平与交易历史点位显示,方便用户便捷查看品种交易信息。
⑥调整图表画面显示

放大与缩小:用于调整图表画面显示大小
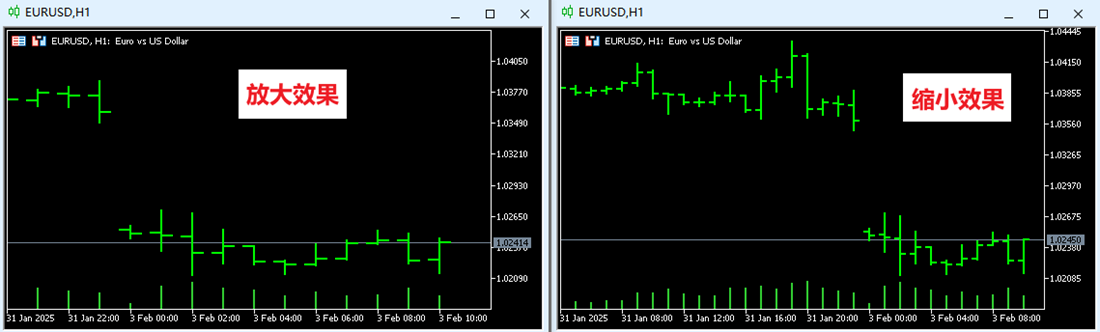
逐步:点击应用后可以利用鼠标挪动查看画面走势
⑦调整图表高级显示
![]()
即图表属性设置:普通+显示+颜色,用于自定义图表视觉效果
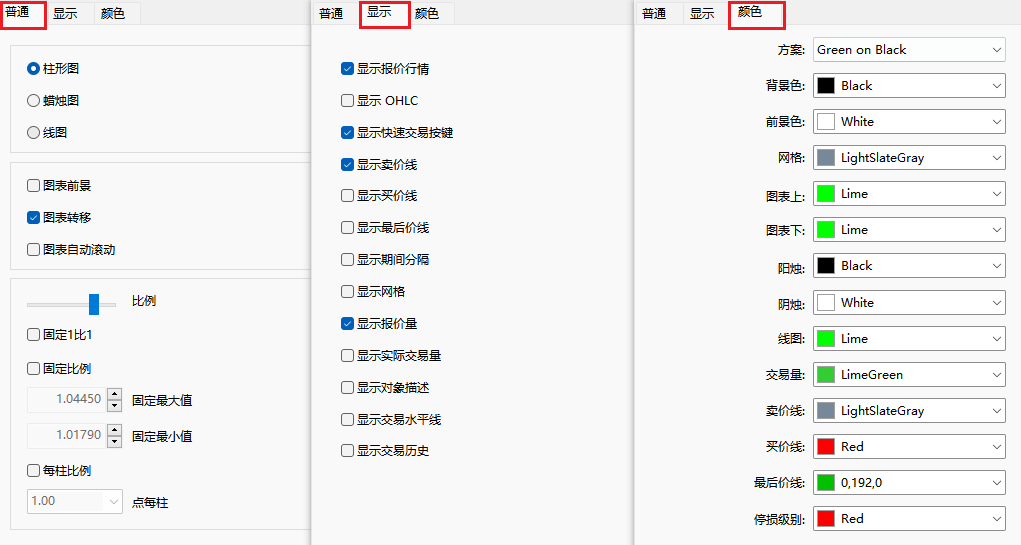
希望通过学习本篇教程,您能够轻松理解并掌握MT5图表支持的各项设置,为您的交易之路提供更多的便捷与支持!








