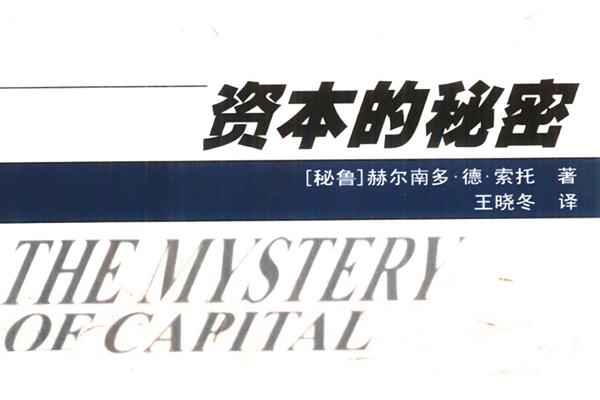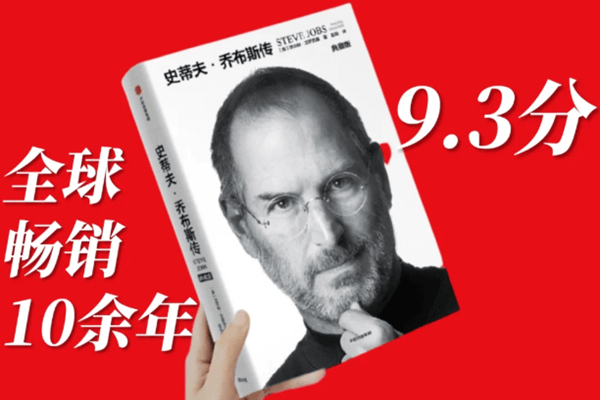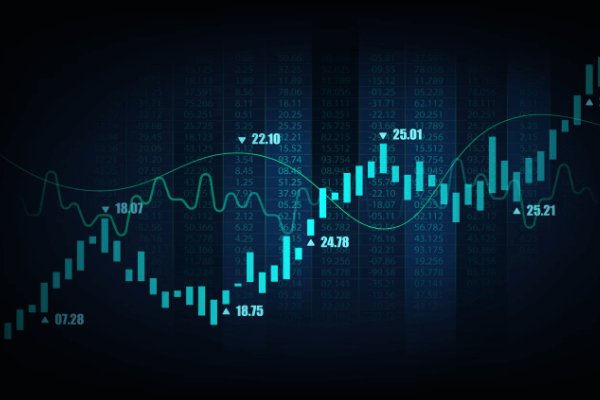MT4苹果Mac版下载
首先我们先来下载软件Mac安装包,您有两种方式可供选择
第一种:交易软件官网下载
1、浏览器搜索,进入软件官网
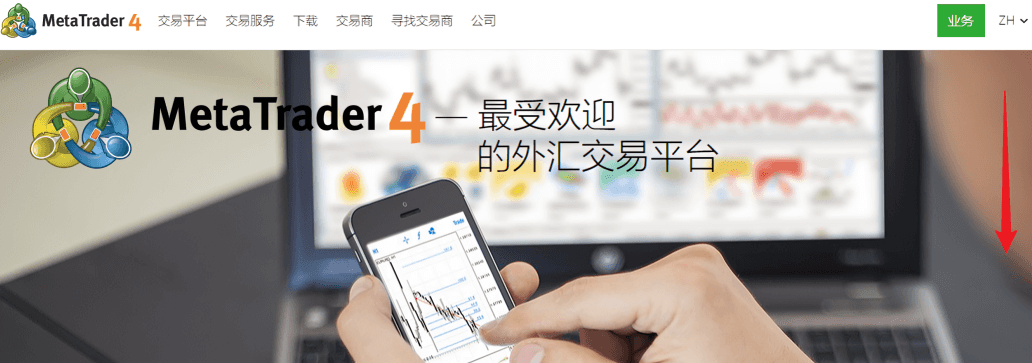
2、滑动页面,找到Mac版下载入口即可下载
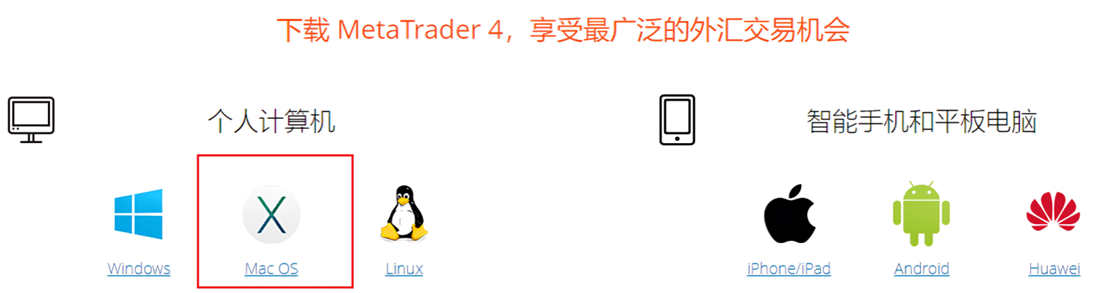
第二种:经纪商平台官网下载
*本文以zero market平台为例
1、浏览器搜索,选择一家信誉良好且支持 Mac版MetaTrader 4的经纪商
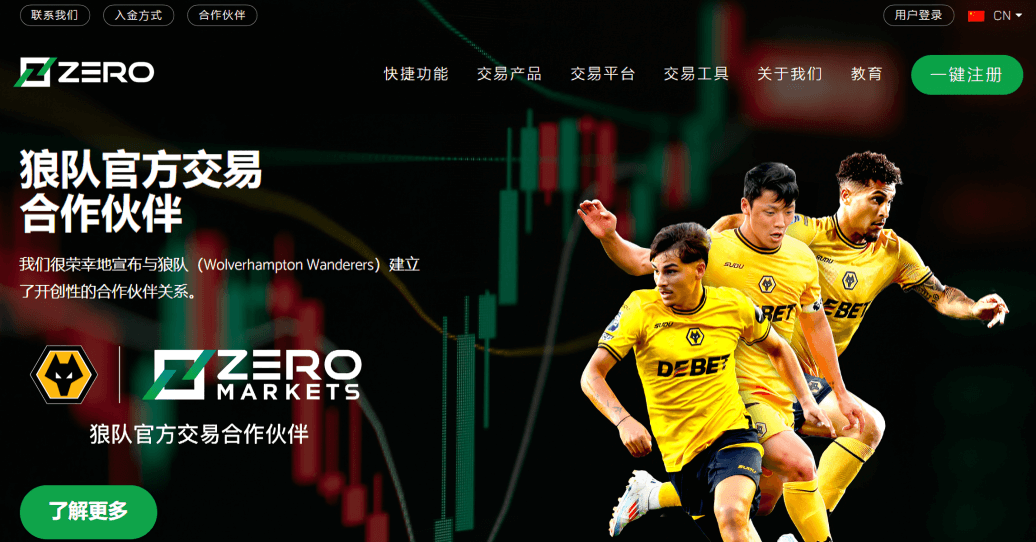
2、在其页面上方导航栏中选中“交易平台”

3、找到平台MT4苹果Mac版下载入口
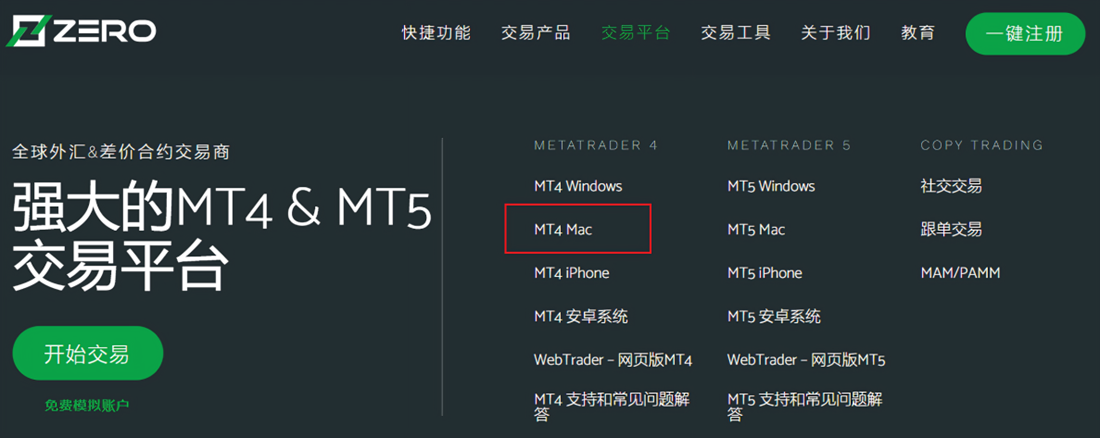
4、加载出页面中,点击“免费下载”
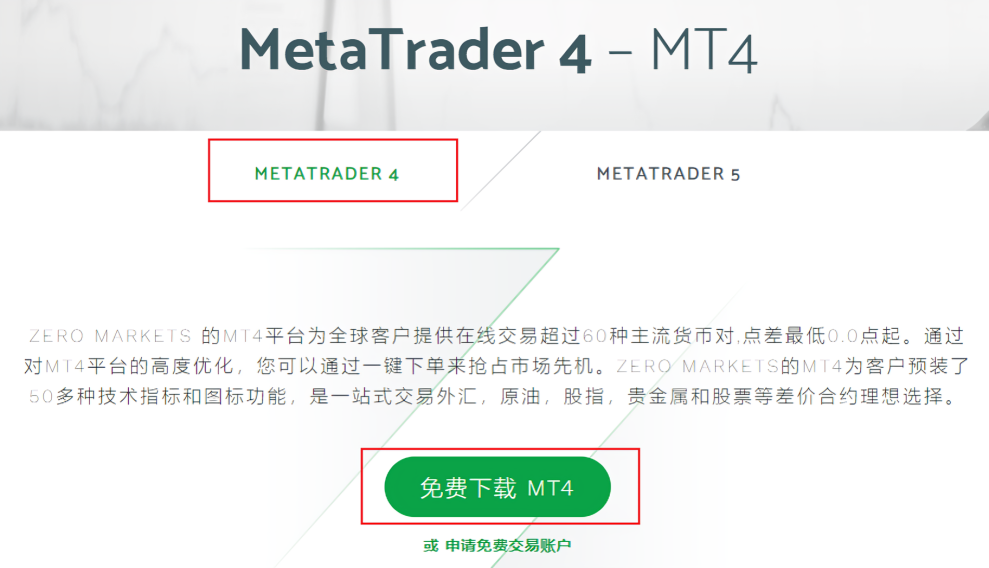
5、跳转至图示位置,点击“下载MAC OS版本”即可
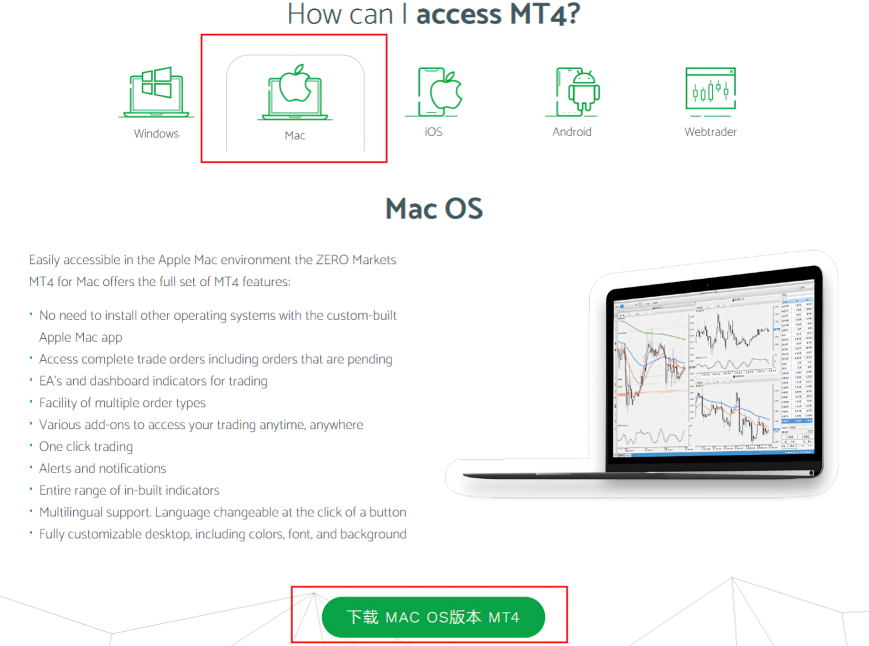
下载完成后,开始在电脑上进行安装
MT4苹果Mac版安装
*在安装之前,了解您的macOS版本至关重要。由于macOS Catalina及更高版本不支持32位应用程序(包括官方MT4客户端),如果您使用的是Catalina之前的版本,可直接使用MetATRader 4官方客户端;而Catalina及更高版本,需通过模拟器等方式运行MetaTrader 4。
Catalina 之前的 Mac 系统上安装
1、在电脑文件中找到MetaTrader 4程序文件
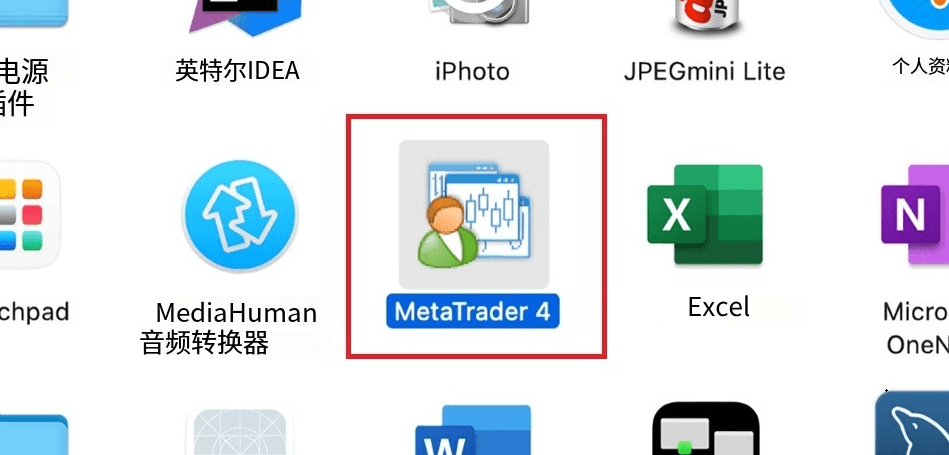
2、将其拖放进电脑应用程序文件夹中即可安装
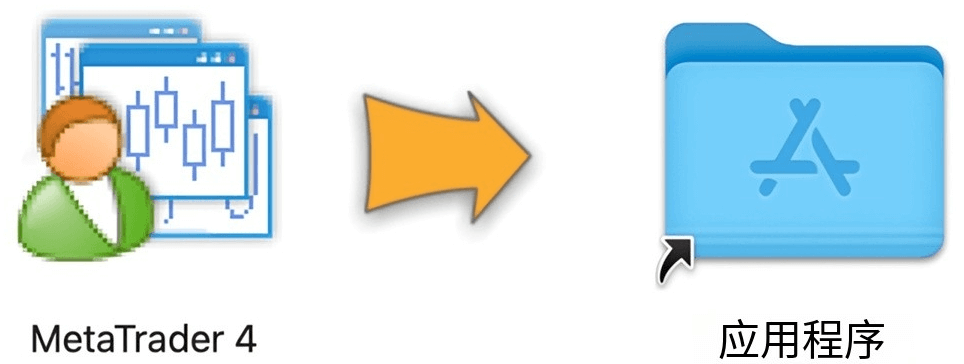
Mac OS Catalina 及更高版本上安装
首先要在电脑上安装运行PlayOnMac软件
*该软件是免费的,便于在Mac OS系统中使用 Windows程序
1、进入PlayOnMac官网,下载软件
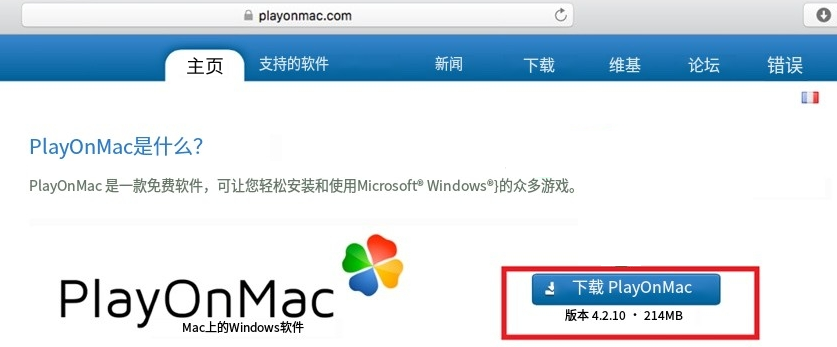
2、下载好后在电脑下载文件中找到dmg文件
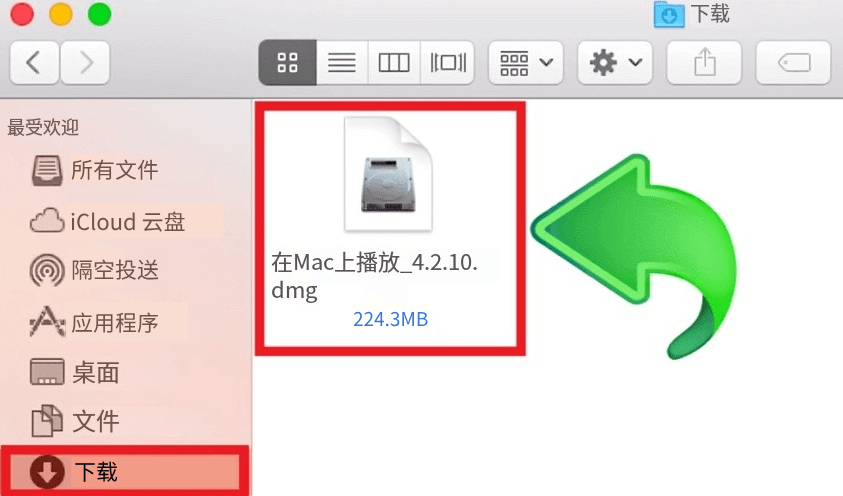
3、将文件拖进电脑应用程序中安装
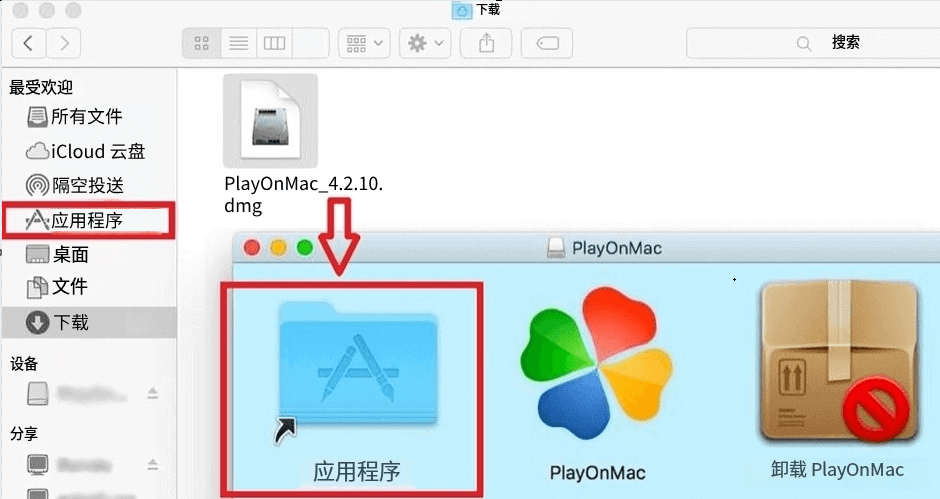
4、启动程序后,PlayOnMac将安装的第一个组件是XQuartz,点击“下一个”
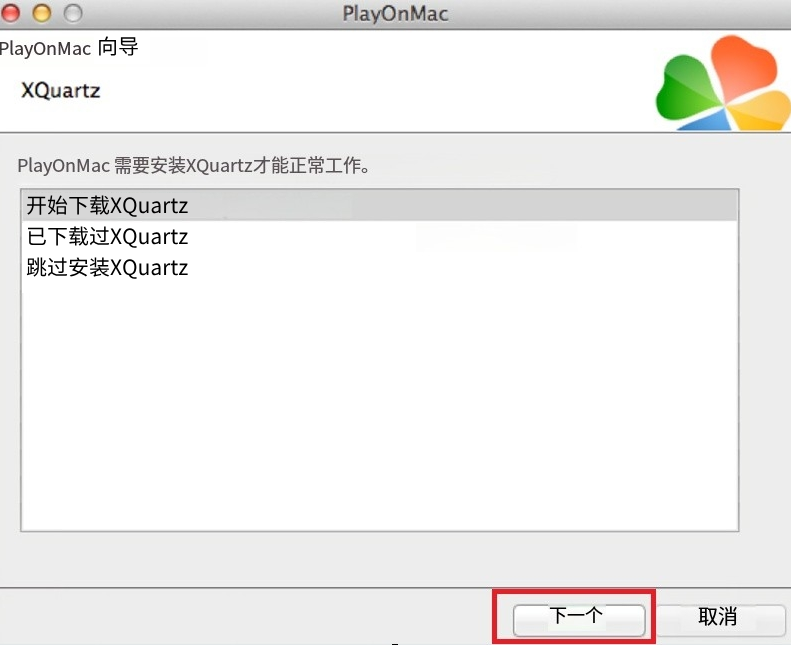
5、阅读用户信息,接受许可条件,点击“继续”
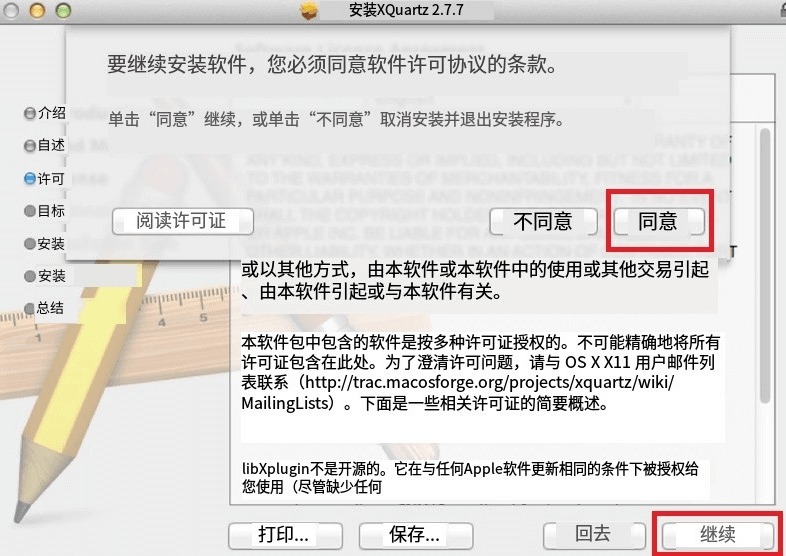
6、弹出信息窗口,输入您的电脑账号密码,点击“安装软件”启动安装
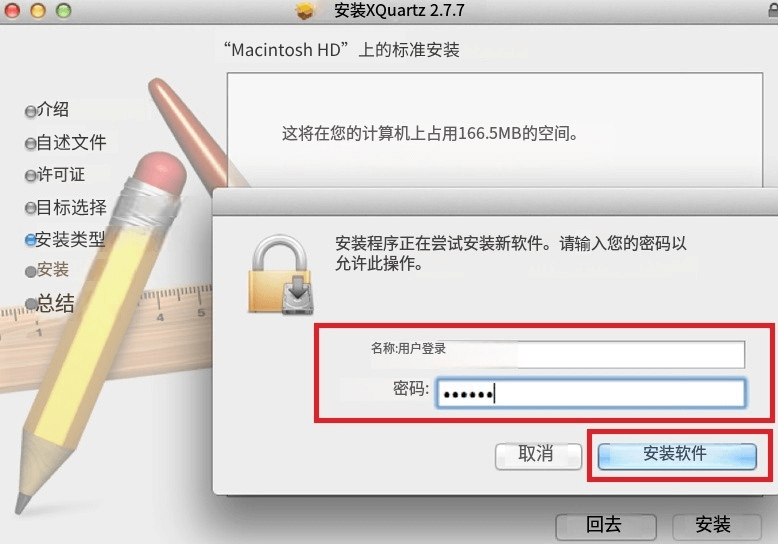
7、等待安装过程完成后重新启动电脑
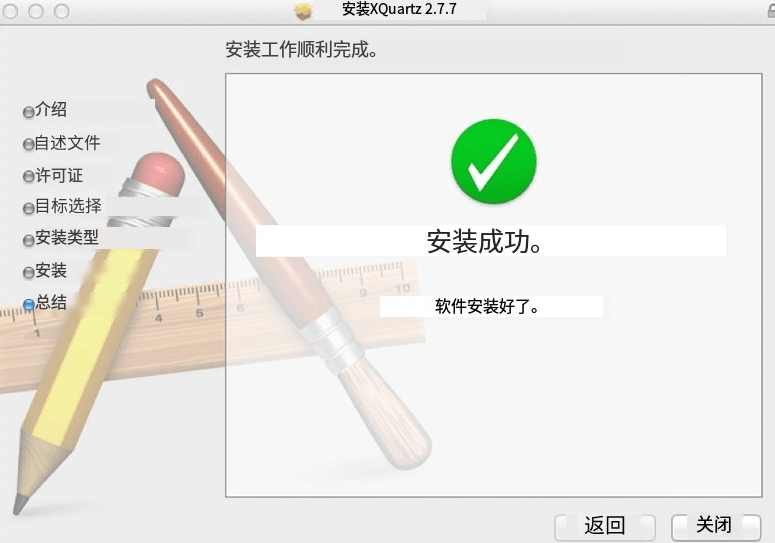
8、重启后,再次运行PlayOnMac,该程序将提示您安装MS Windows字体
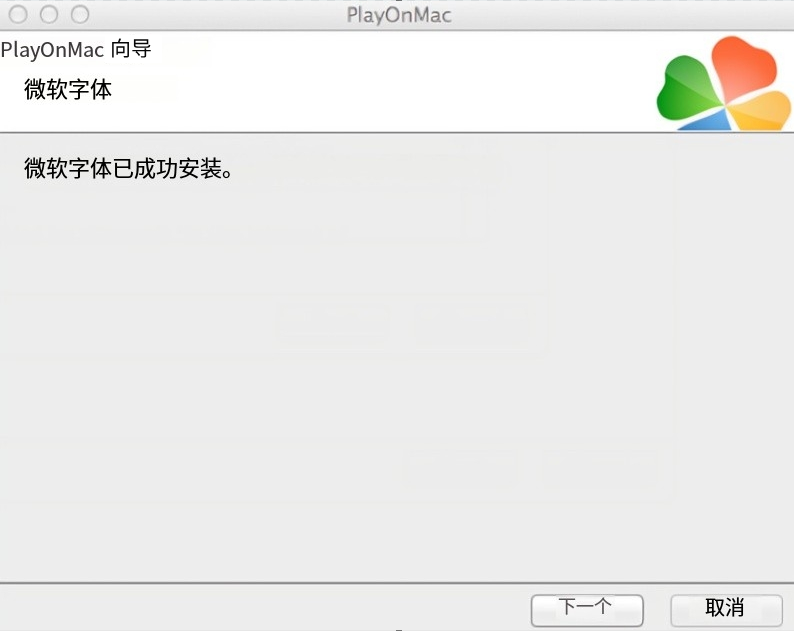
9、当PlayOnMac主窗口出现,软件就可以使用了
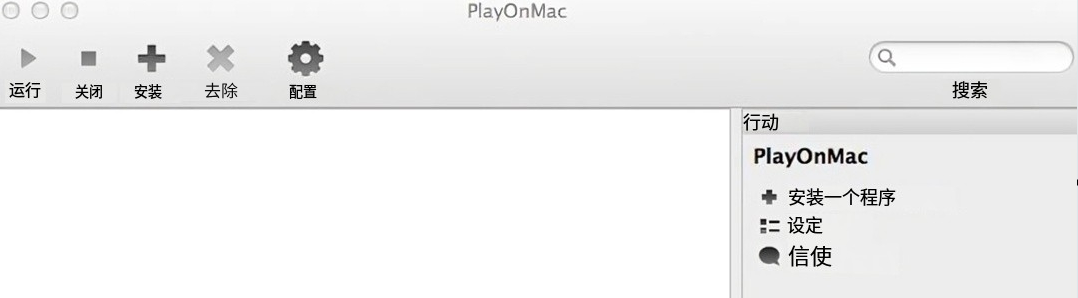
PlayOnMac运行成功后开始安装MetaTrader 4
1、在刚刚 下载好的安装包中双击MetaTrader 4 Mac版运行文件
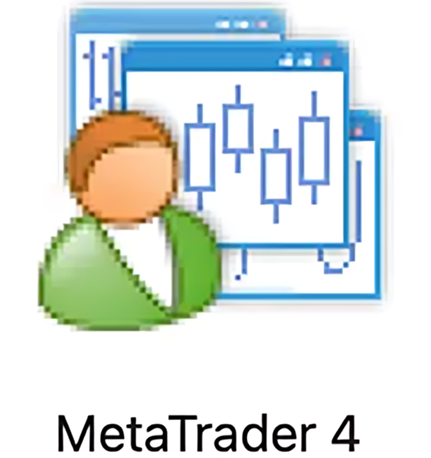
2、PlayOnMac将自动用于打开它
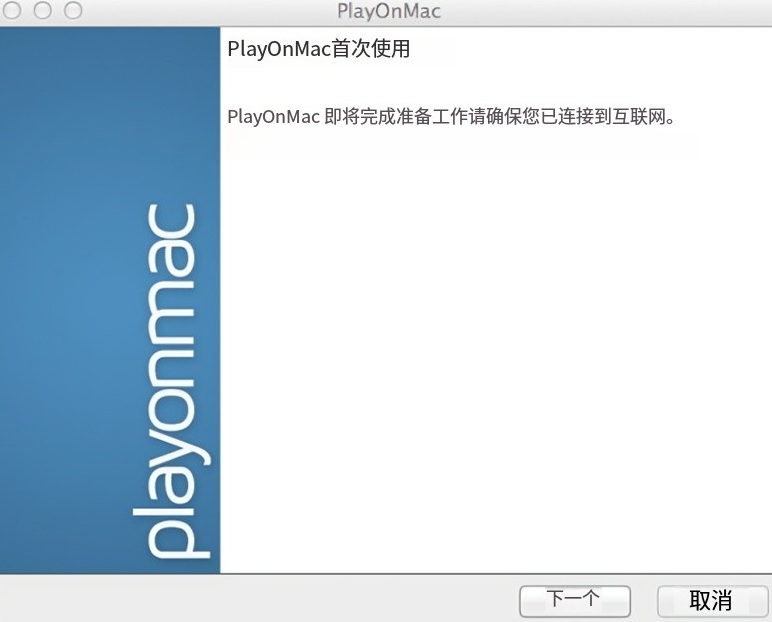
3、进入后输入程序的名称
*如果是在经纪商平台下载的安装包,文件通常以经纪商的名称作为前缀
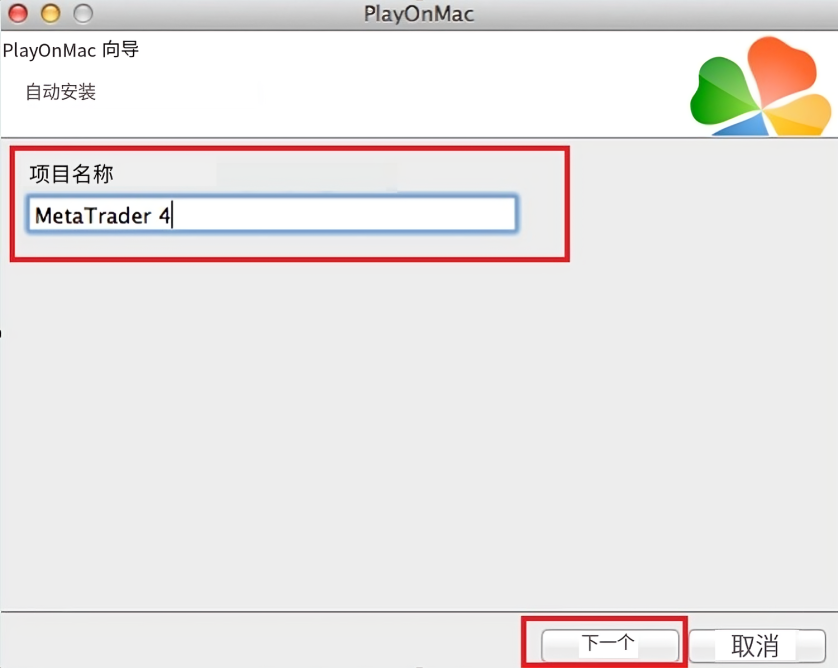
4、安装将经历许多步骤,包括强制接受许可条件,等待安装过程完成
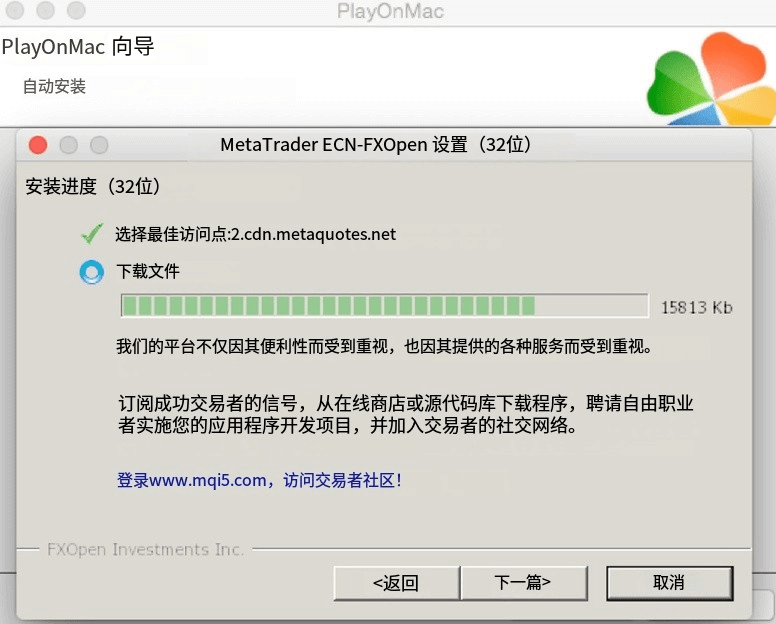
5、安装完成即可以在Mac上使用MetaTrader,双击PlayOnMac窗口中的终端快捷方式以启动应用程序
*PlayOnMac将提示您分别为MetaTrader交易终端和MetaEditor创建快捷方式:(terminal.exe)和(metaeditor.exe)
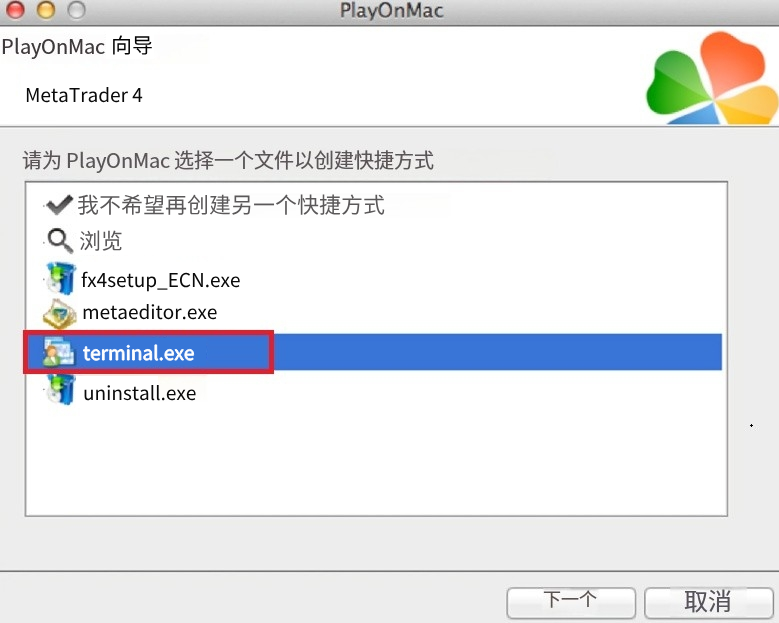
*成功安装后MT4苹果Mac版主界面如图所示

通过上述操作方法,您可以顺利在设备上下载和安装MT4苹果Mac版,希望本教程能够为您提供清晰的指导,有效帮助您完成软件的安装,开启您的交易之旅。